Have you ever heard of Jamboard? Have you had an opportunity to use Jamboard as a participant?
Jamboard is part of Google Suite and is one of the free apps available for use. Jamboard provides participants with a cloud based whiteboard that can be used with up to 50 people at one time. Participants can add, edit, and create in real time (enabling everyone to see changes as they occur!).
This sounds amazing! How do I get started!
To access a Jamboard as a participant you do not need a Google account. However, if you wish to create a Jamboard to use, you will need a Google account. Sign up is free and you will also get a Gmail account, if you don’t have an e-mail for your role as a Trainer, this could be a good way to create one!
How do I create a Jamboard?
Creating a Jamboard is simple! Using your web browser, go to google.com. In the top right corner of the web-page click the tiles for all the Google Apps. You may have to scroll through the apps to locate Jamboard. Once found, click the icon to open up your Jamboards. Any previous Jamboards that you have created will be found here.
To create a new Jamboard click the circle with the plus sign. And there it is! Your blank Jamboard.
Features of a Jam:
Slides – at the top there are overlaying boxes with numbers in them and arrows to either side. You can add slides and navigate through your slide by clicking the arrows.
Set background – if you would like to change the background from white click “set background” and choose your favorite. There are limited options available.
Clear frame – don’t like what you have? Click “clear frame” and everything on your Jam will be removed.
Navigation bar – on the left-hand side of the Jam there are several icons that enable you to add content to your Jam. These include pens, erasers, sticky notes, text boxes, images to insert, lasers, and circles. Play around with these tools and see how they can enhance your Jam.
Once you have started a Jam it will automatically save to your Google Jamboard page. These are only visible to you, until you choose to share your Jam’s. By default it is saved as “Untitled Jam”, if you want to change the title click Untitled Jam at the top and rename your Jam.
How can I use Jamboard as a Trainer?
Once a Jam has been created it can be shared via a link. Once the participant has the link they can access the Jam. To share a Jam (and access the link) click the blue “share” button. Once you have clicked the button you choose if you want people to be able to view or edit (make changes) to the Jam. If you are wanting the Jam to be interactive, make sure you choose the “edit” option.
The benefit to Jamboard is that it is fairly versatile. There are many ways that you can use Jamboard in a training session – either face to face or virtual!
- As power point – instead of creating a traditional powerpoint, you can use Jamboard to create slides to share.
- For breakout room/small group debrief – while in breakout rooms/small groups participants can see highlights from other breakout rooms.
- As a needs assessment/pre-assignment – since the link is active when you choose to make it active the Jamboard can be shared with participants before a session.
- As a post assignment – you can keep the Jamboard active as long as you want, as long as participants have access to the link they are able to view the Jam after the session is over.
- As a reflective exercise – reflective questions about the content can be posted on the Jam and shared with participants before, during, or after the session.
- Electronic Parking Lot – having a parking lot online, where participants can place questions or comments to be discussed later, can be difficult. Using Jamboard gives participants access to a spot to put post it notes with questions and ideas that can be reviewed when appropriate.
Doesn’t Zoom have a whiteboard? What is the difference?
Zoom, and other video conferencing tools, have white board options integrated into their system. They have their benefits and, if you haven’t already, explore all the features available on your video conferencing system to see what you might want to use.
Since Jamboard is cloud based it is always accessible and accessible anywhere, as long as you have the link and the Jam has not been deleted.
Since it is a link, participants can have access to the Jam outside of any presentation you are having. This will allow participants to have access to both the video presentation and the Jamboard link.
Take a peek at some Jamboards from a previous Trainer Connection.
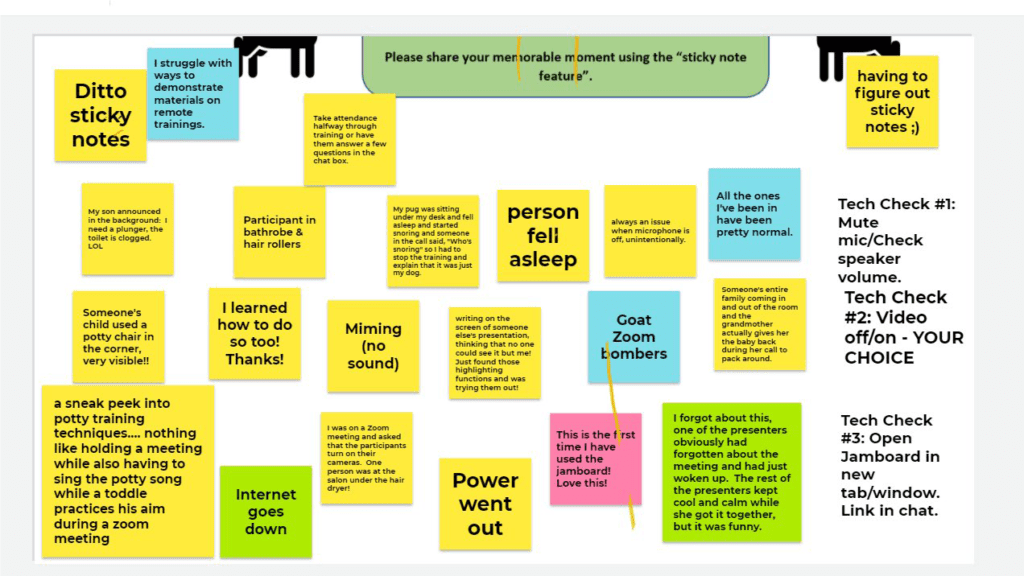
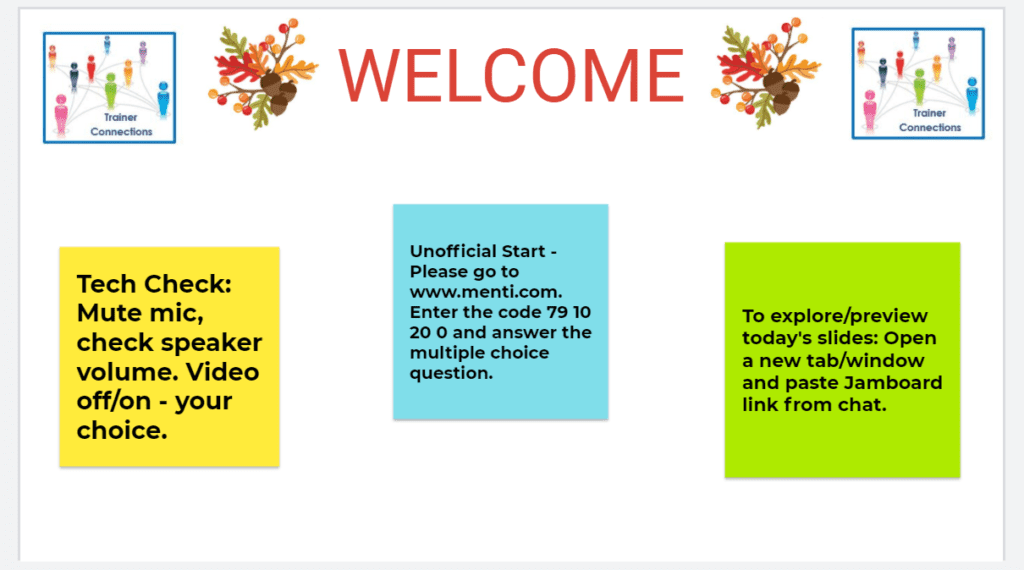
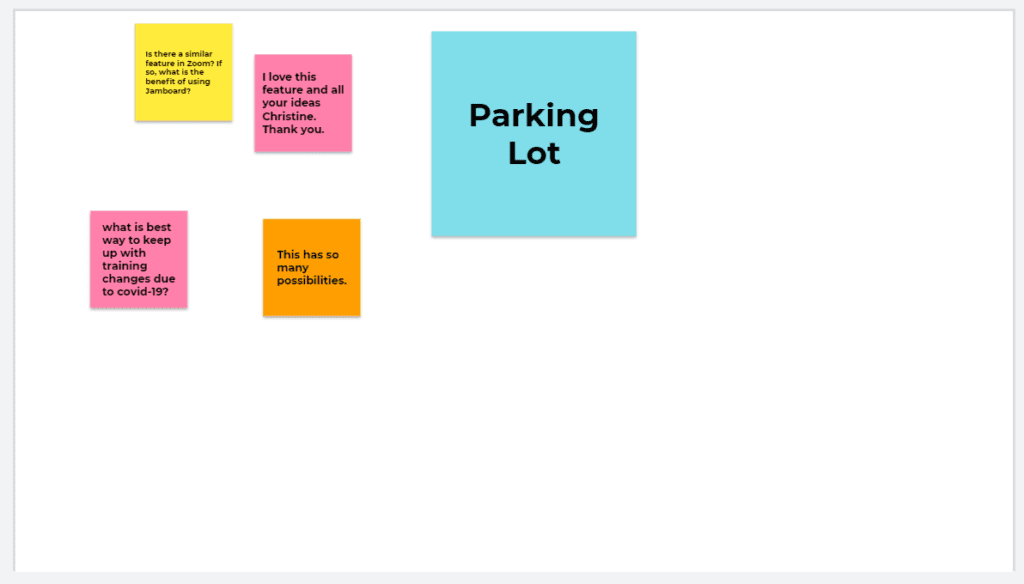
There are so many interesting tools that can be used in training sessions both virtually and in person. Join us next Trainer Talk as we highlight another web-based tool that can be used in future training sessions!
